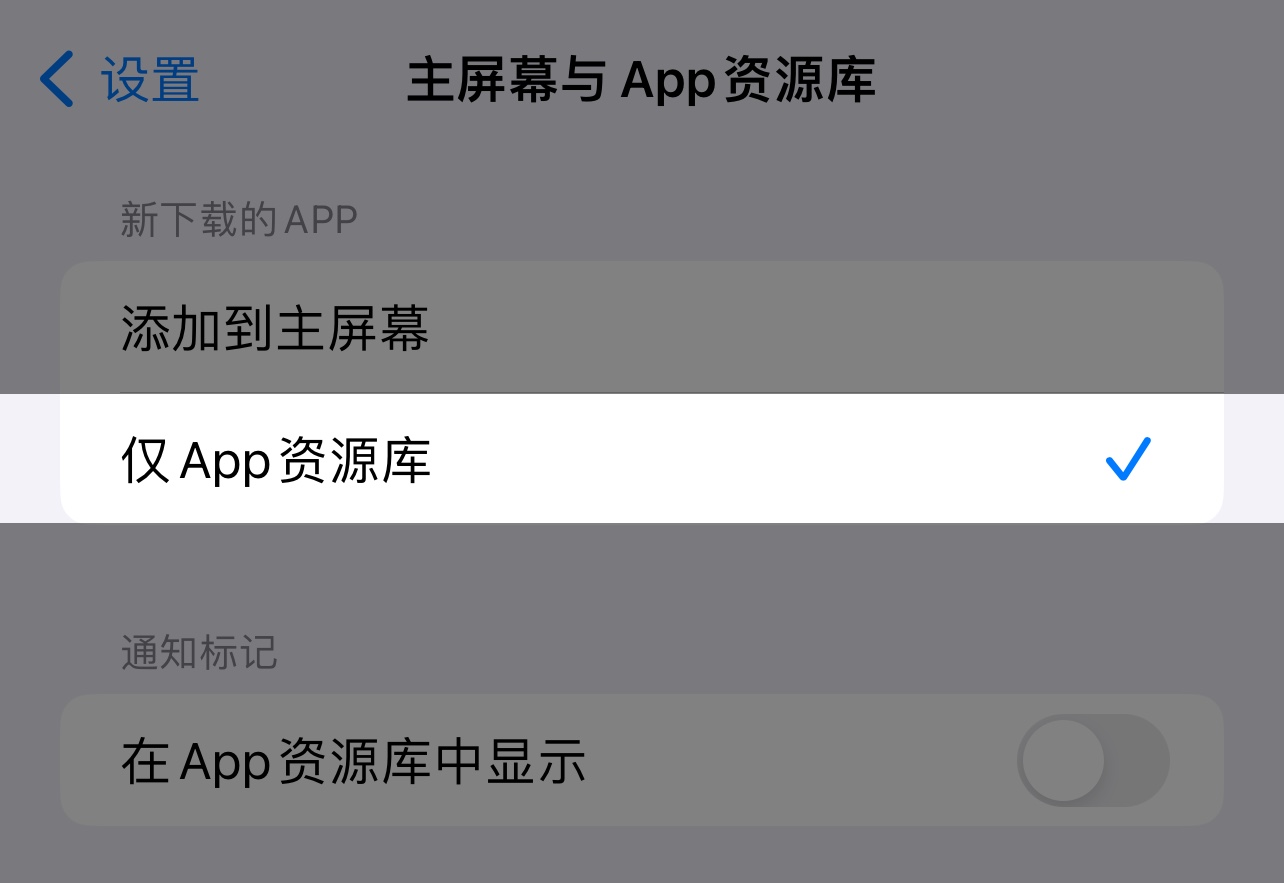基本概念
这里要介绍 Cape 中最重要的两个概念,「应用程序组」和「限制模式」,不过不用担心,它们都很容易被理解。
• 打开 Cape,点击「新建应用程序组」。
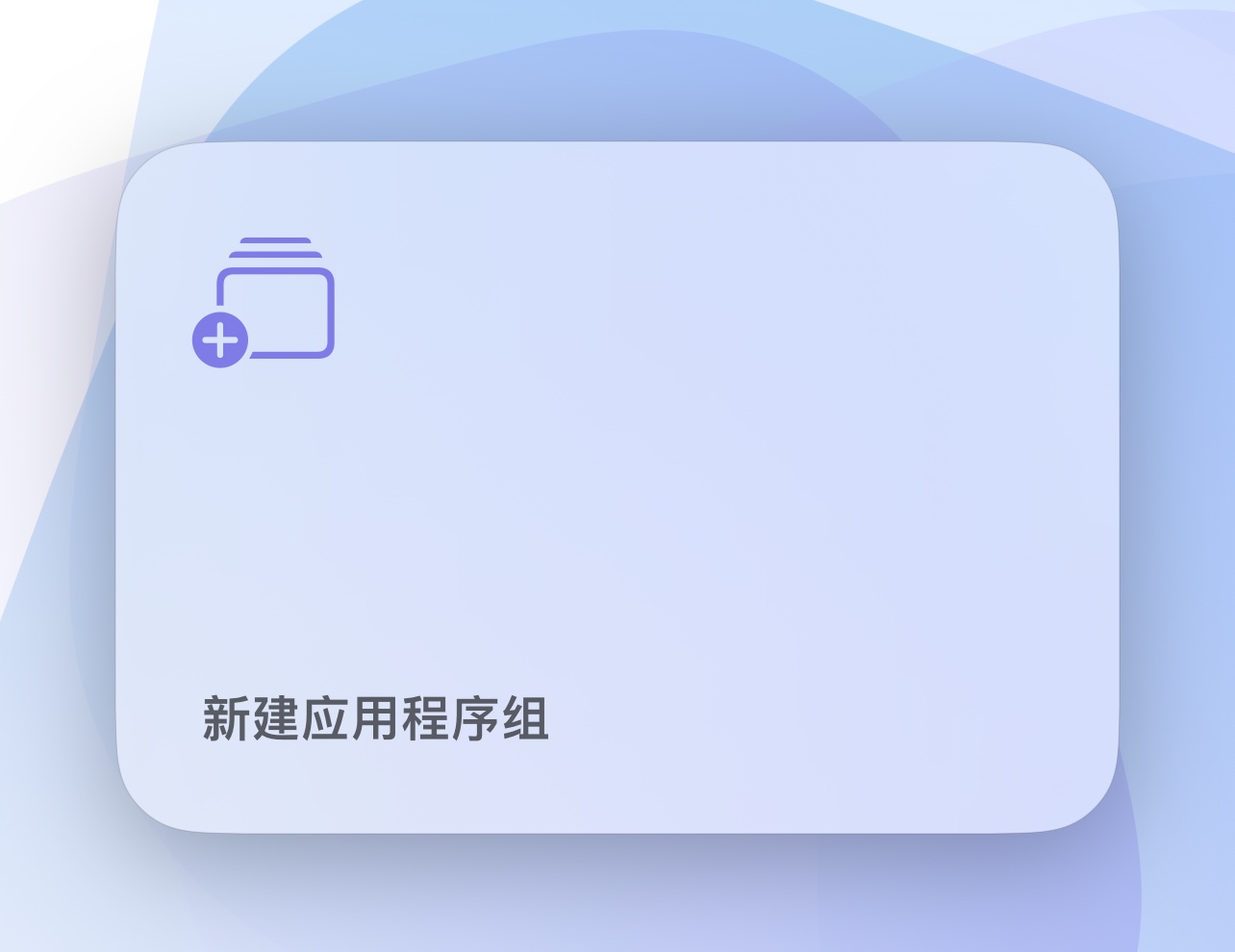
• 通过「选择应用程序」你可以选择需要进行被限制的应用程序分类。
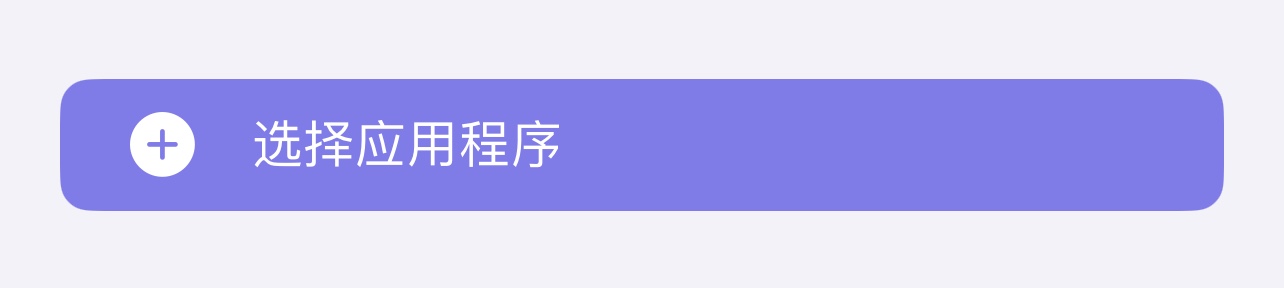
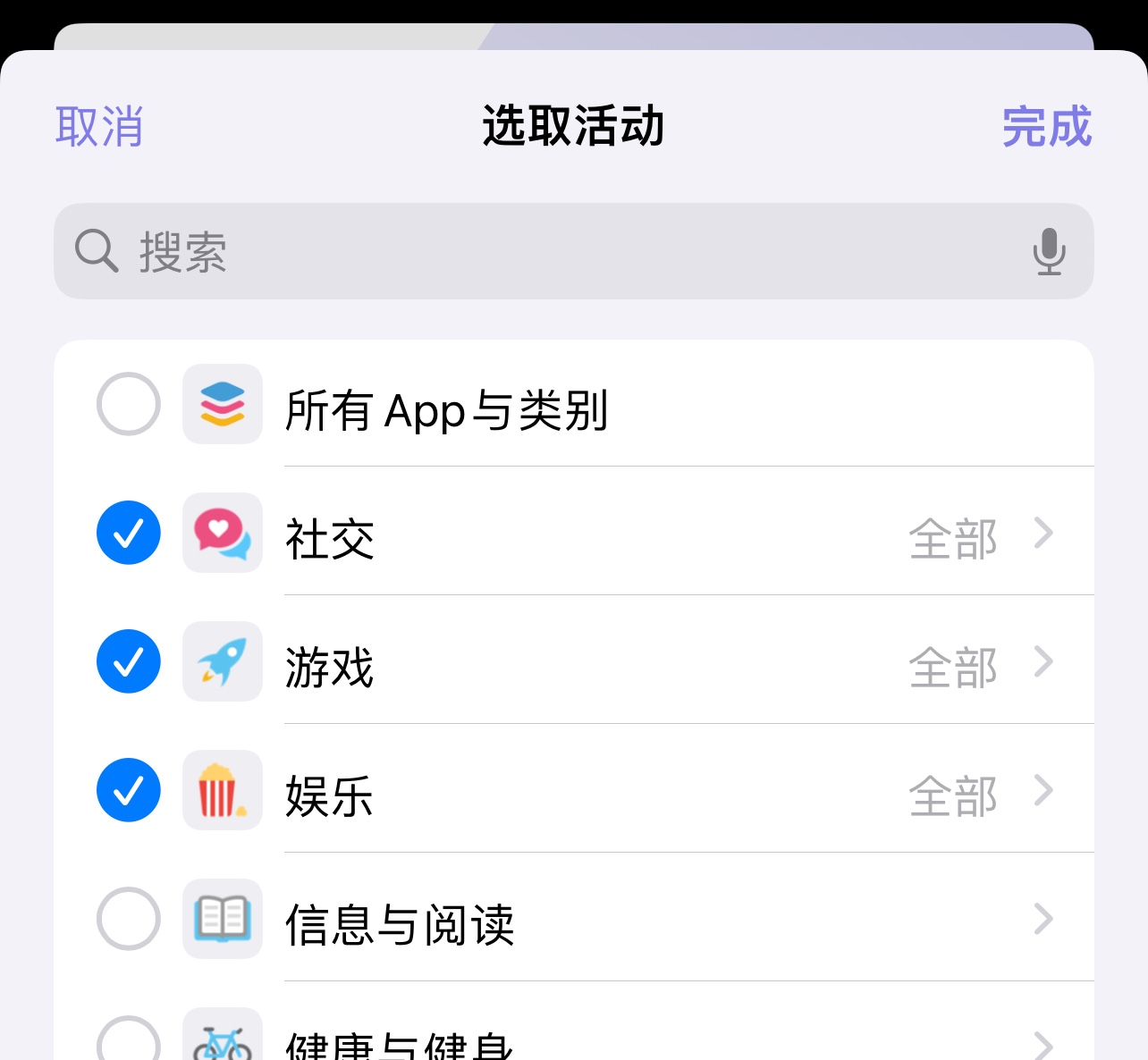
• 或者展开分类,单独选中具体的应用程序。
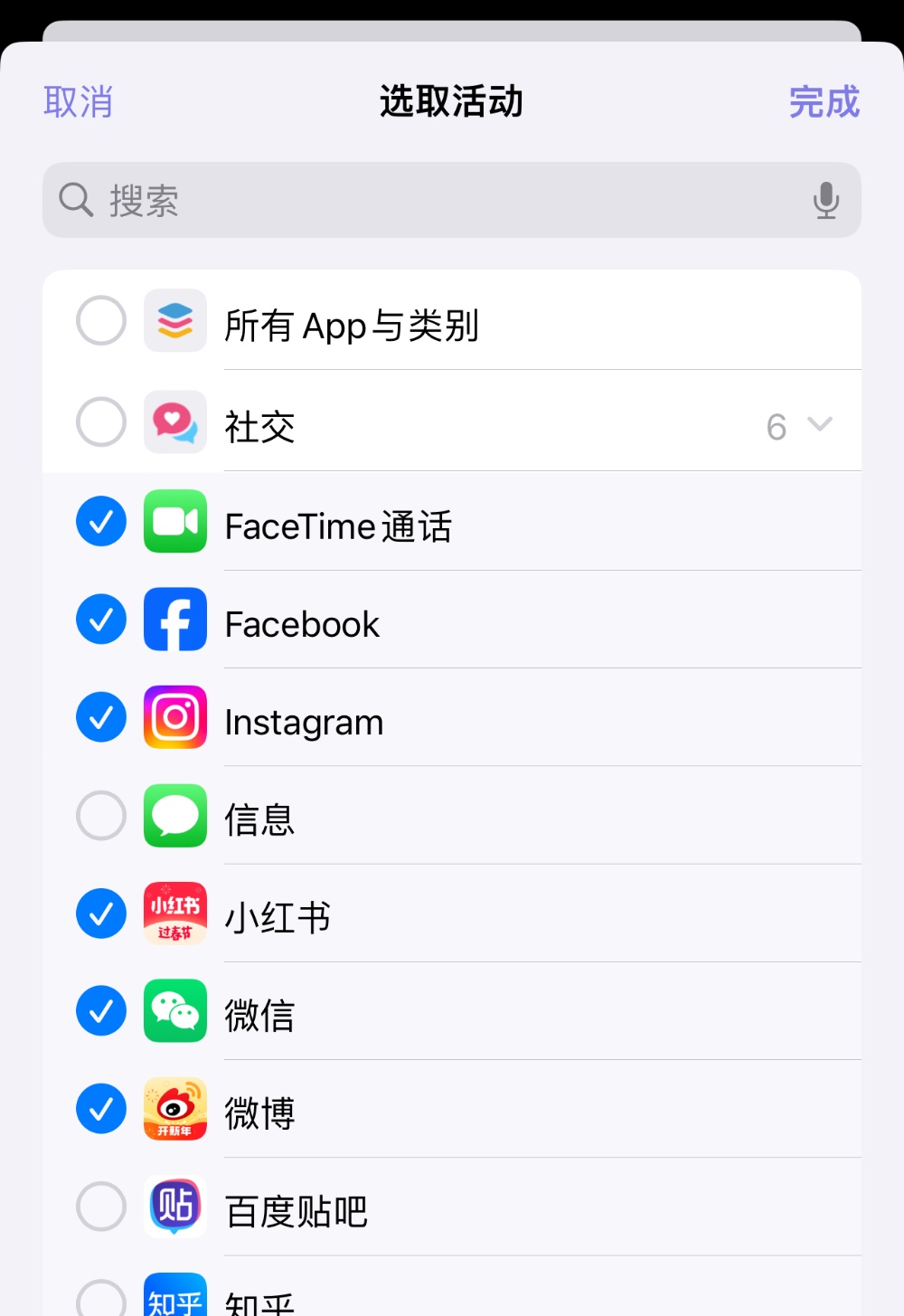
• 点击「完成」以后,就完成了应用程序组的设置。
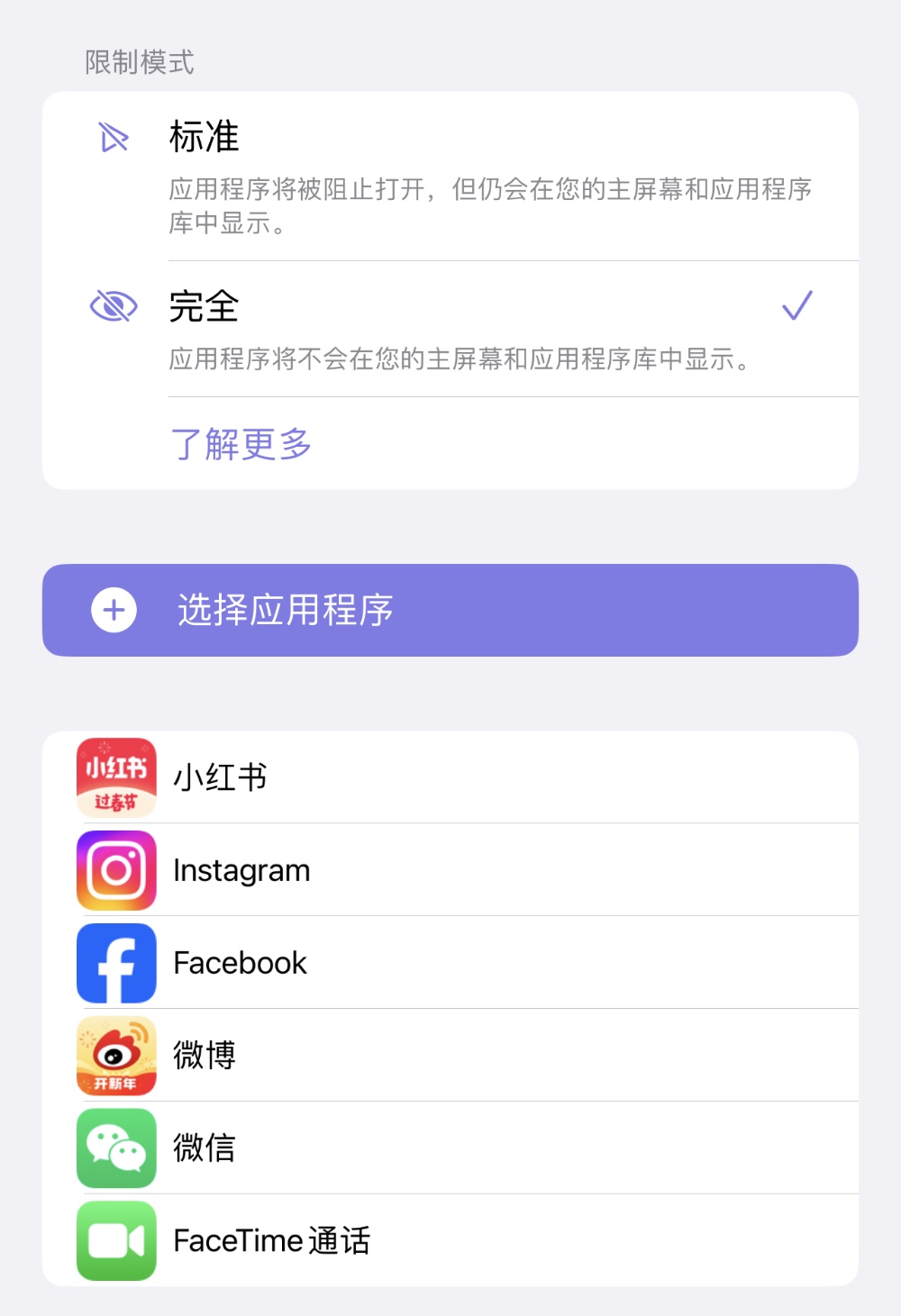
您一定也注意到了上面的「限制模式」,它包括两种模式:「标准」和「完全」,代表了被限制时两种不同的限制效果:
• 如果选择「标准」,当应用程序被限制时它们将被阻止打开,但仍然显示在您的主屏幕和应用程序库中,名称前面会有一个沙漏图标,并且图标的颜色会变暗。
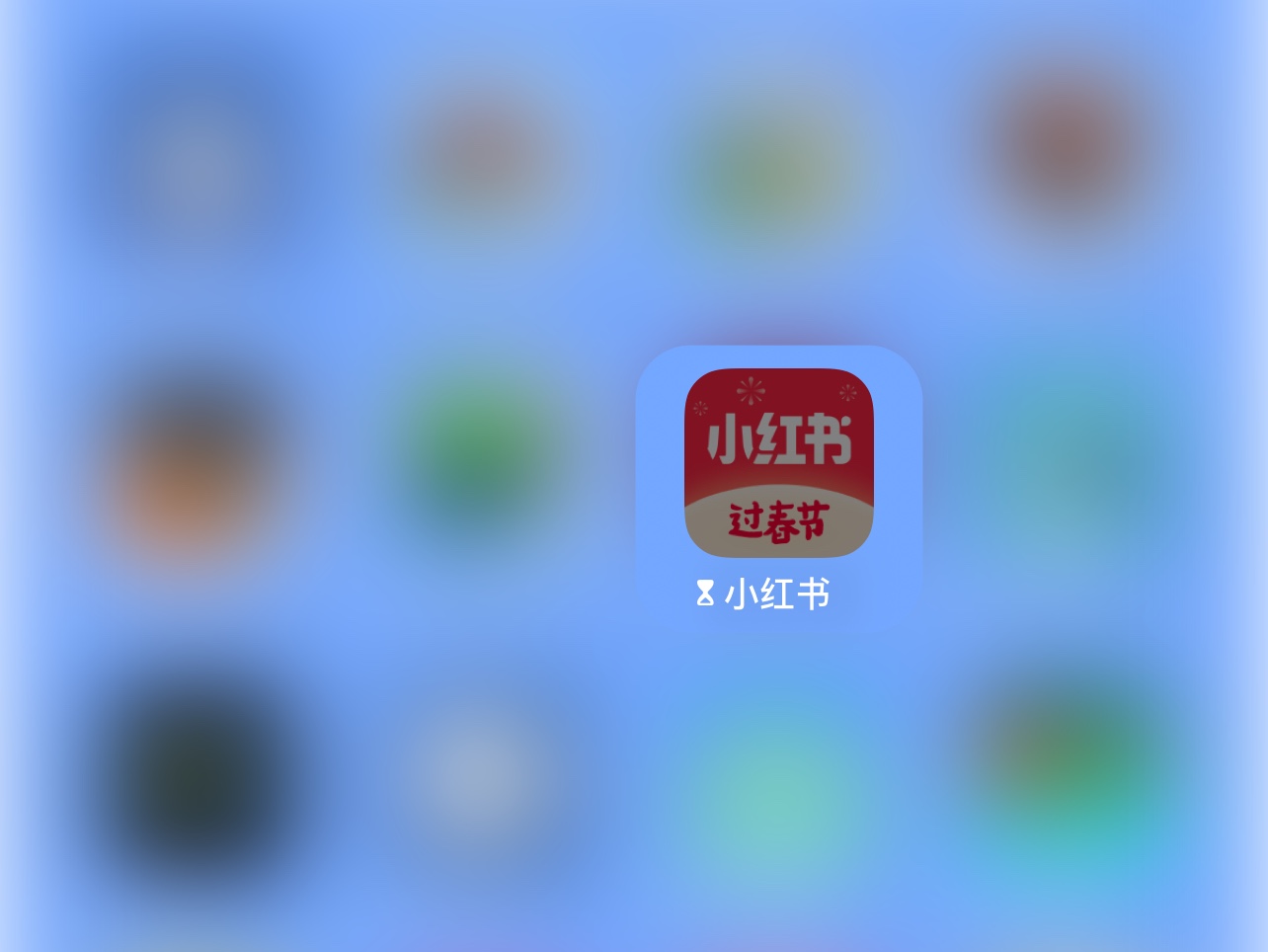
• 如果选择「完全」,当应用程序被限制时将不会在您的主屏幕和应用程序库中显示。
还原后,应用程序在主屏幕上的位置可能发生变化。
为了避免弄乱主屏幕的布局,你可以进入系统设置 → 主屏幕,将「新下载的应用」设置为「仅应用资源库」,因此恢复的应用不会显示在主屏幕上。