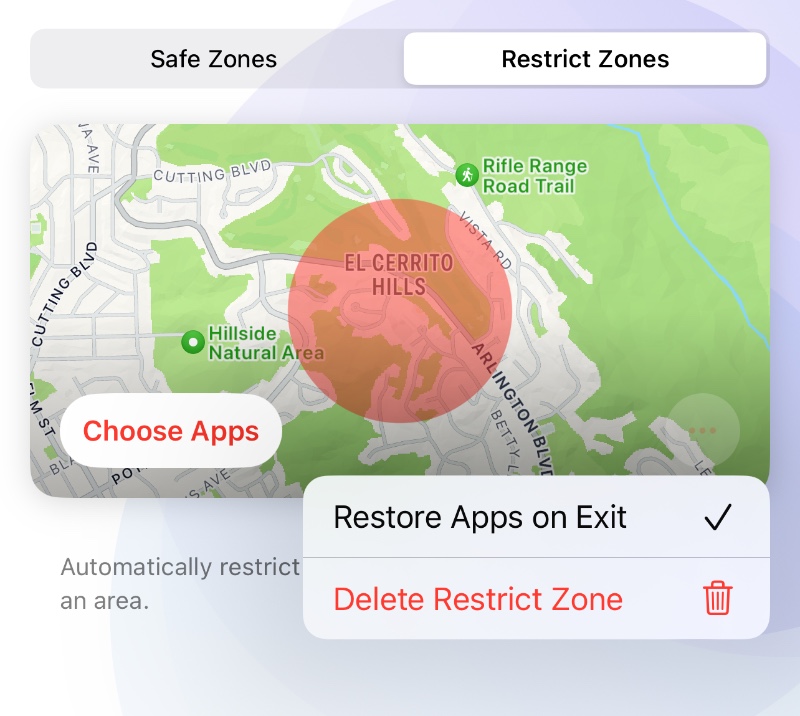Настройка для школы
Вы можете настроить его, чтобы запретить использование определенных приложений в школе. Это можно сделать двумя способами: Расписание или Ограниченные зоны.
Откройте Cape, перейдите на вкладку «Расписание», нажмите «Новое расписание».
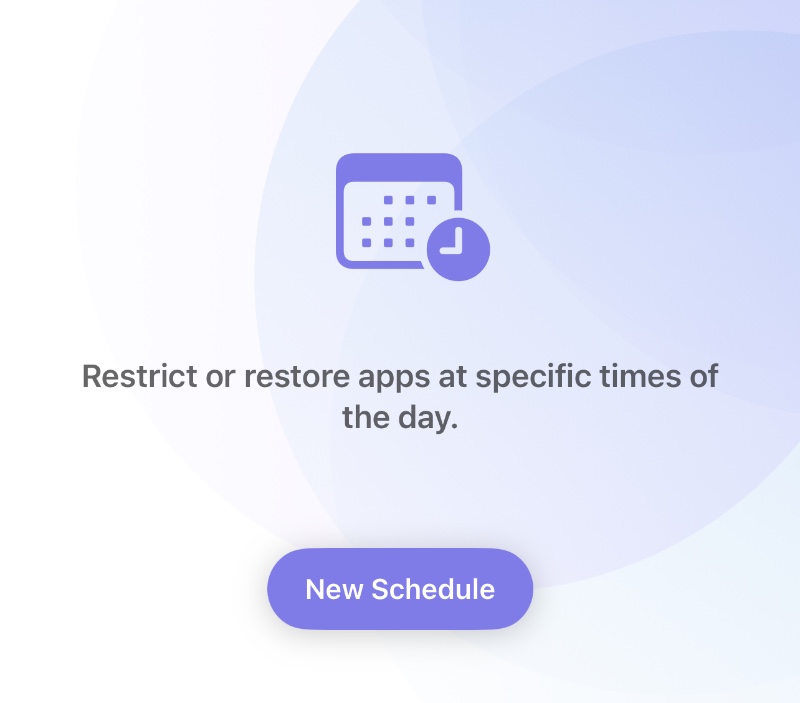
Нажмите «Выбрать приложения», чтобы выбрать созданную группу, к которой будет применяться Расписание.
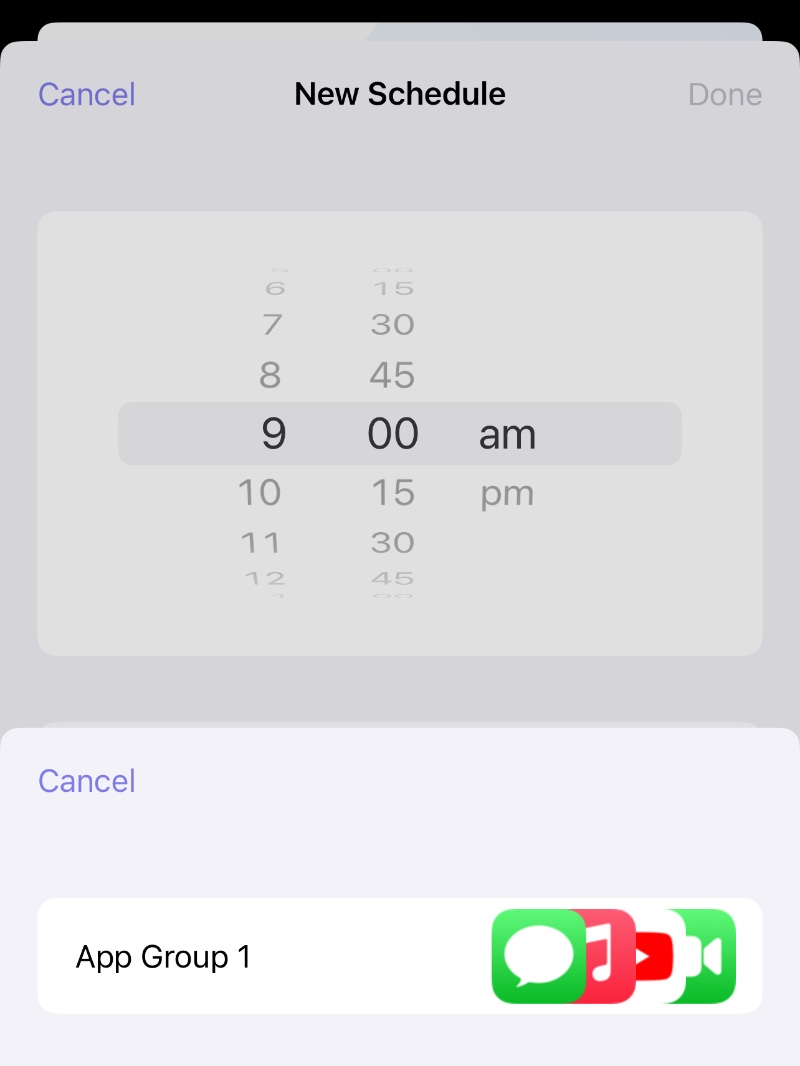
Сначала настройте приложение, чтобы оно автоматически скрывалось, когда вы идете в школу. Например, установите время на 9:00, выберите рабочие дни и выберите Скрыть или Заблокировать в качестве режима (в зависимости от типа режима ограничения группы приложений).
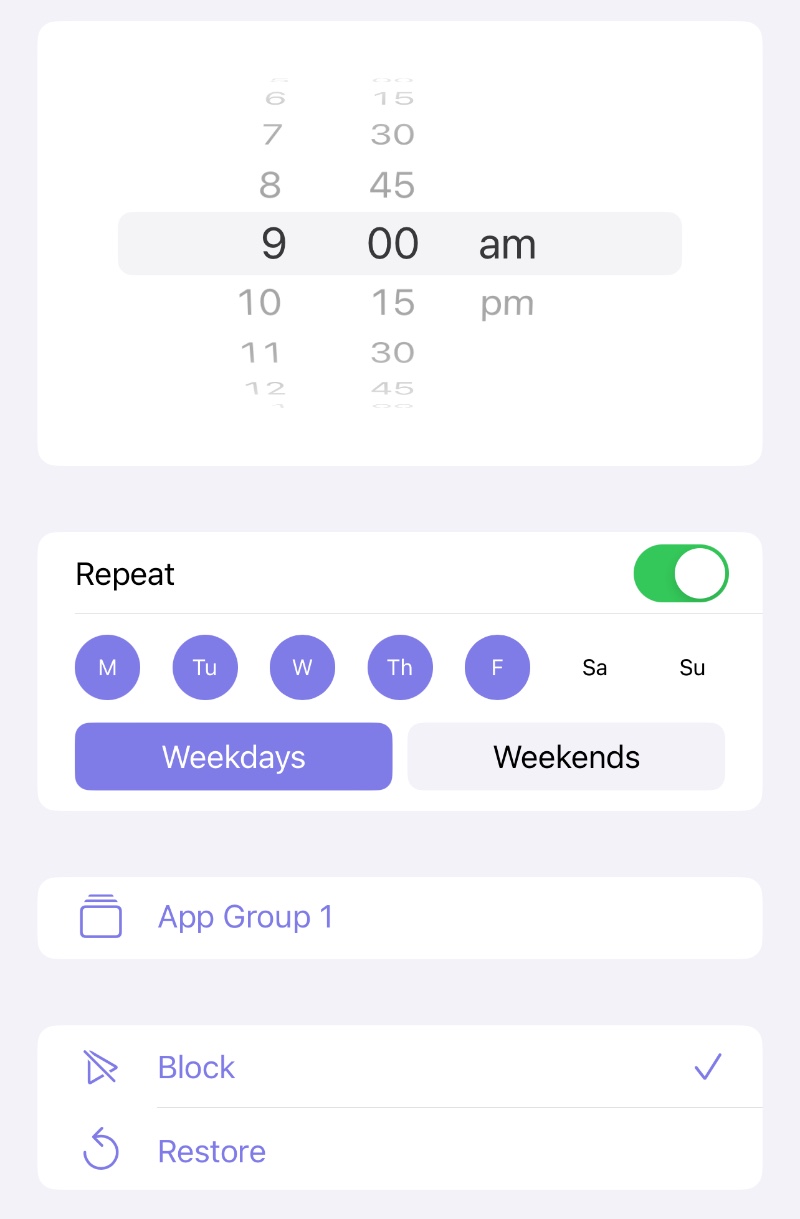
Нажмите «Готово», чтобы закончить, затем нажмите «+», чтобы создать другое правило расписания для восстановления группы приложений после школы. Например, установите время на 16:00, выберите рабочие дни и выберите Восстановить в качестве режима.
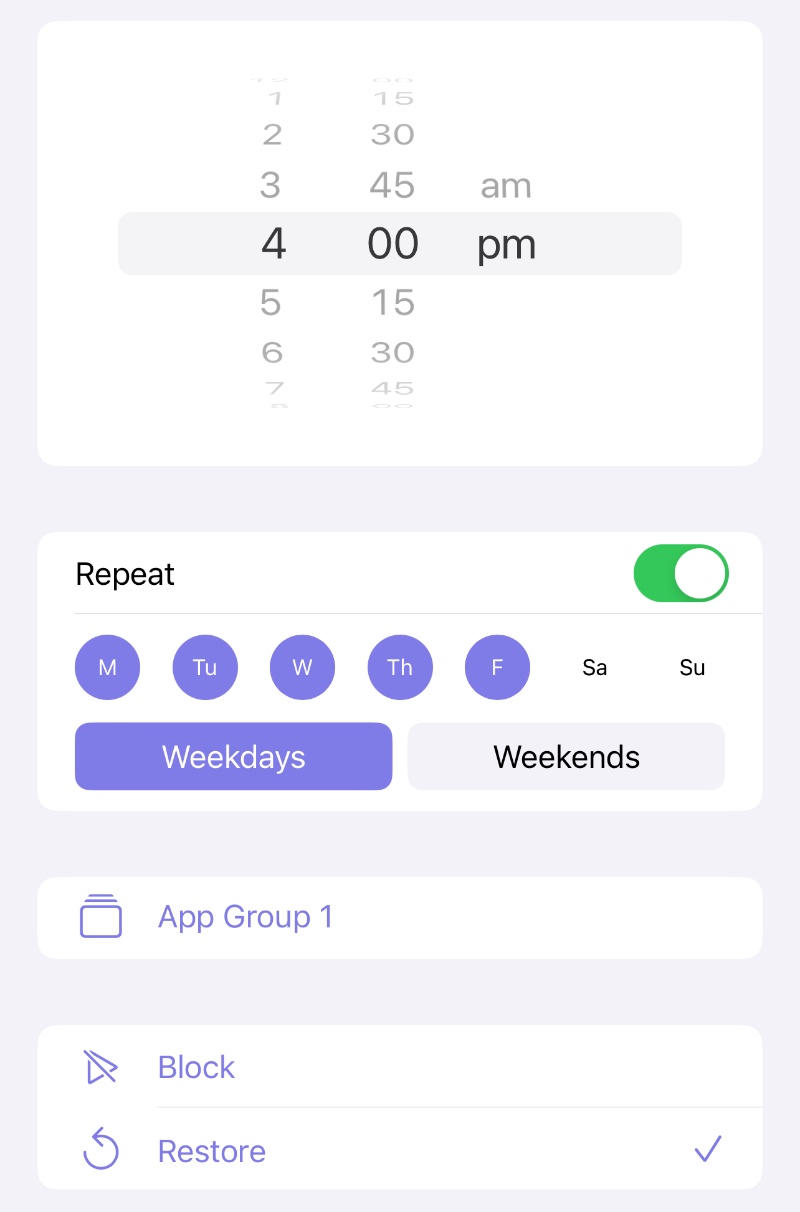
Настройки завершены после нажатия «Готово», чтобы выбранная группа приложений была заблокирована для использования во время школы и восстановлена после школы.
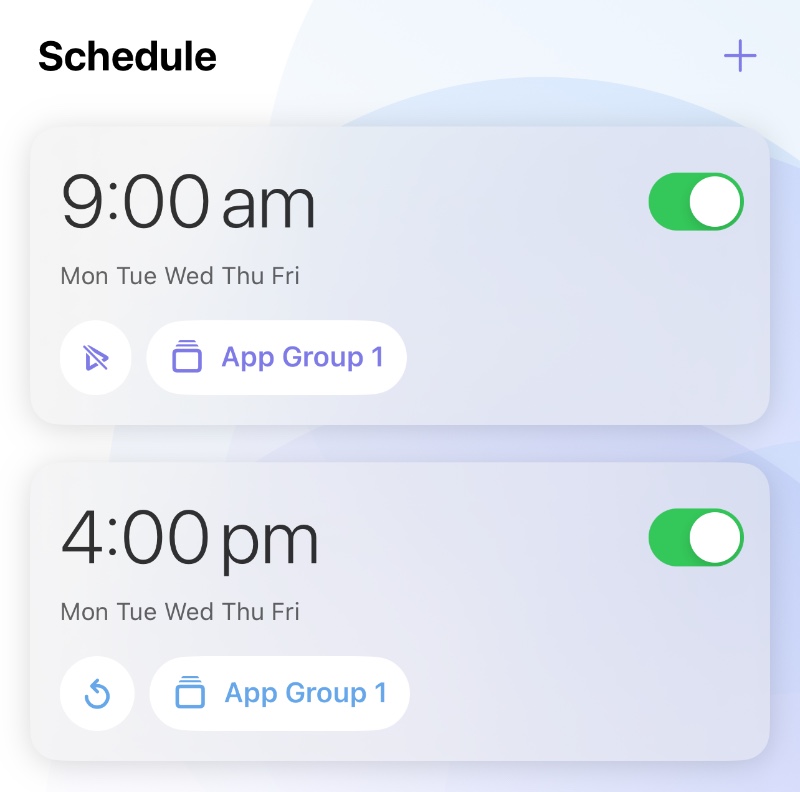
Помимо ограничений через Расписание, аналогичные эффекты можно также достичь через Ограниченную зону.
Откройте Cape, перейдите на вкладку «Зона», нажмите «Новая ограниченная зона».
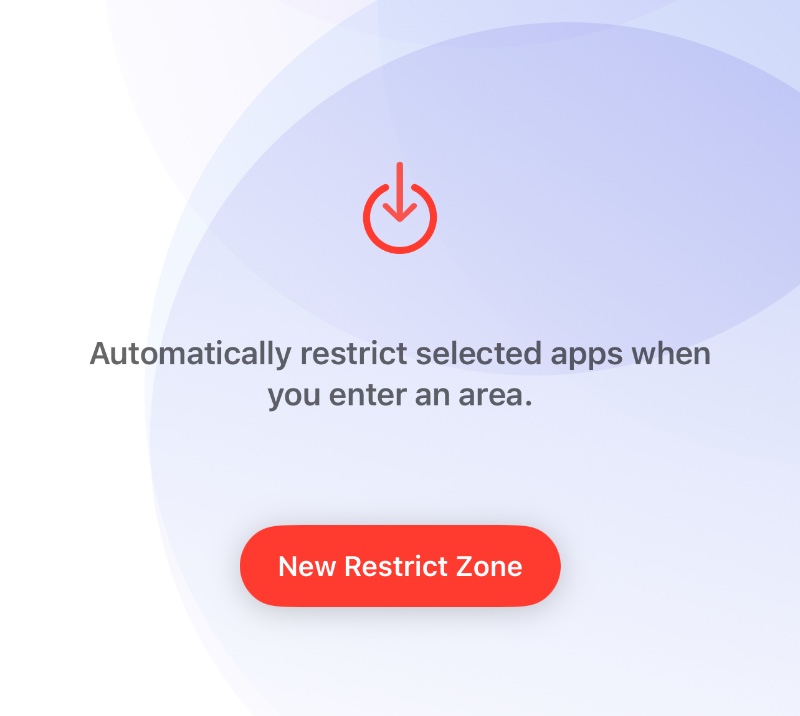
Затем нажмите на школу на карте, чтобы установить центр ограниченной области, и выберите подходящий диаметр.
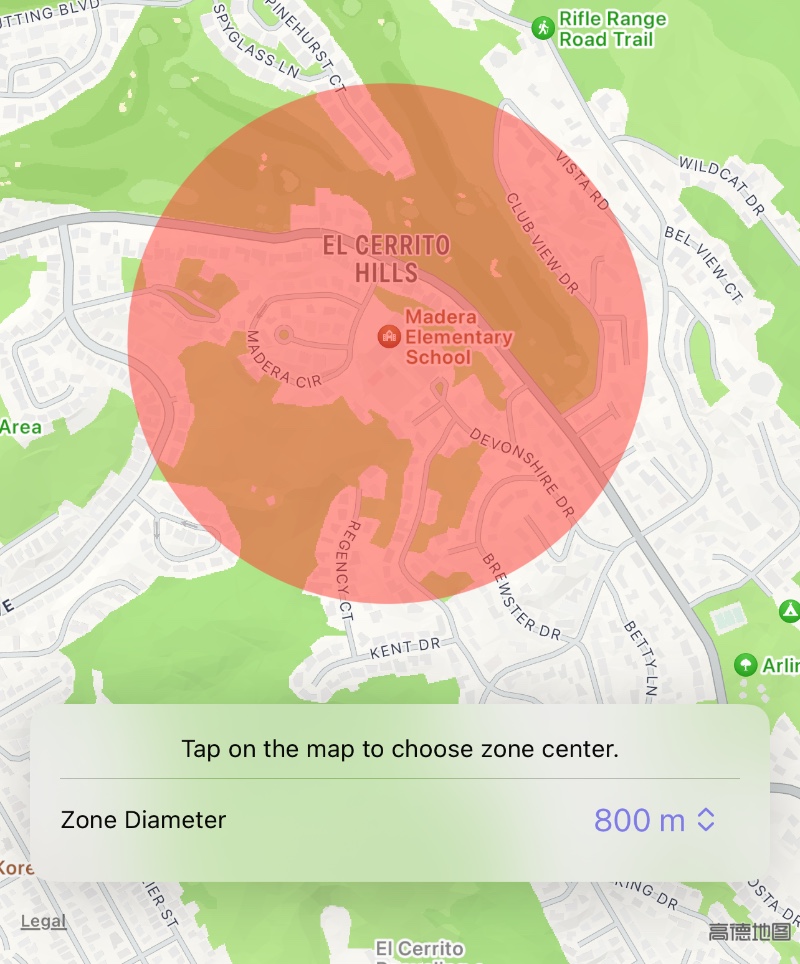
Когда вы закончите нажимать «Готово», нажмите «Выбрать приложения», чтобы выбрать созданную группу, к которой будет применяться Ограниченная зона.
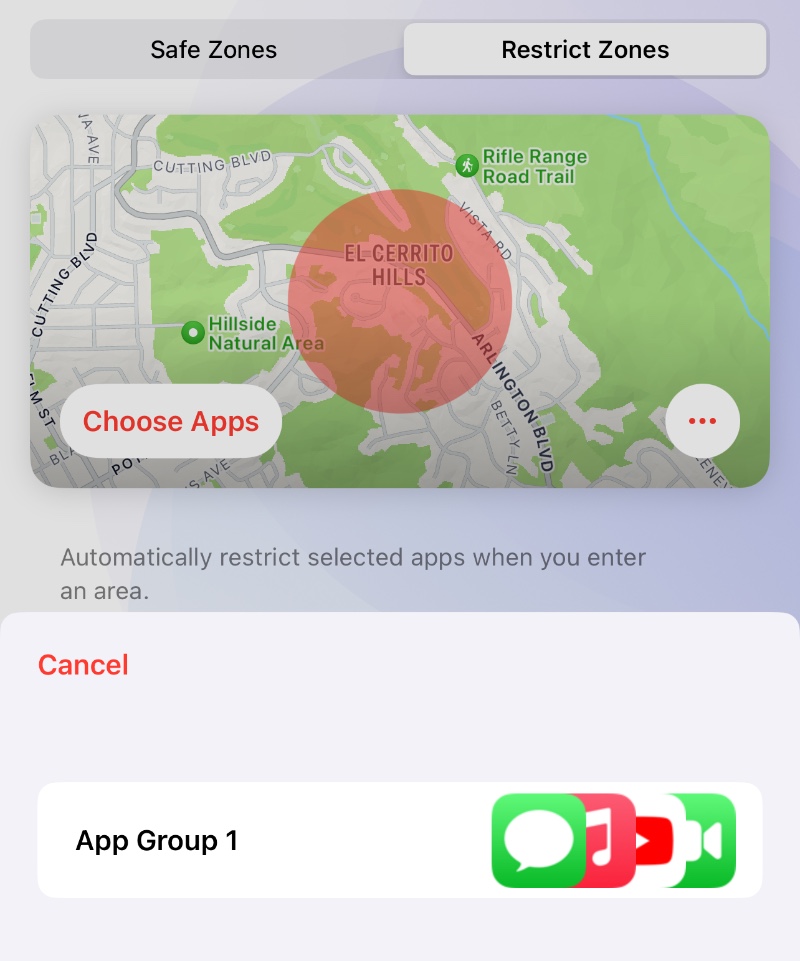
Выбранные группы теперь автоматически ограничены, когда ваш ребенок входит в школьную зону. Если вы также хотите автоматически восстанавливать использование приложения, когда ваш ребенок покидает область, нажмите «...» на карточке и выберите «Восстановить приложения при выходе».