Ustawienia oparte na harmonogramie
Otwórz Cape, przejdź do zakładki "Harmonogram", dotknij "Nowy Harmonogram".
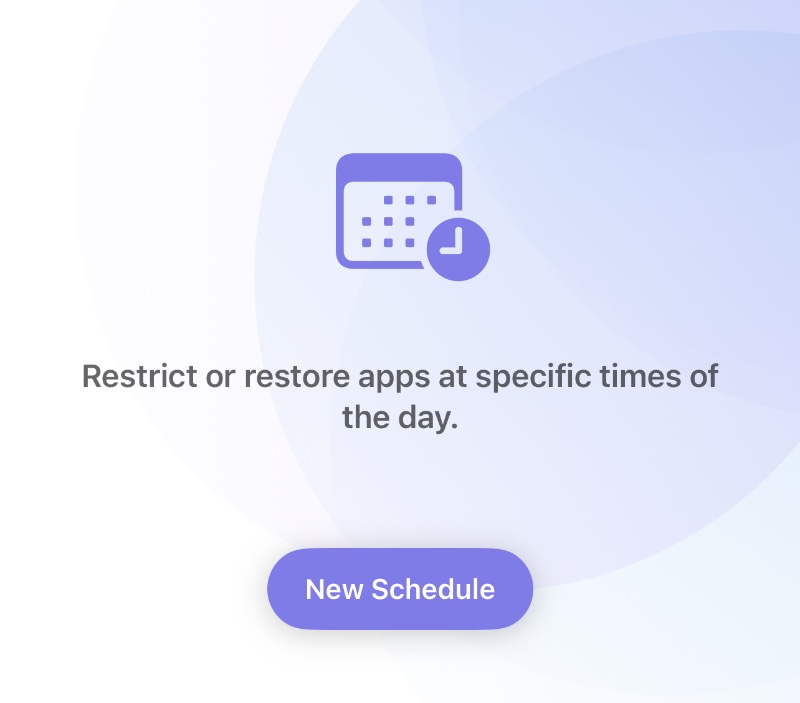
Dotknij "Wybierz Aplikacje", aby wybrać utworzoną grupę, do której ma być zastosowany Harmonogram.
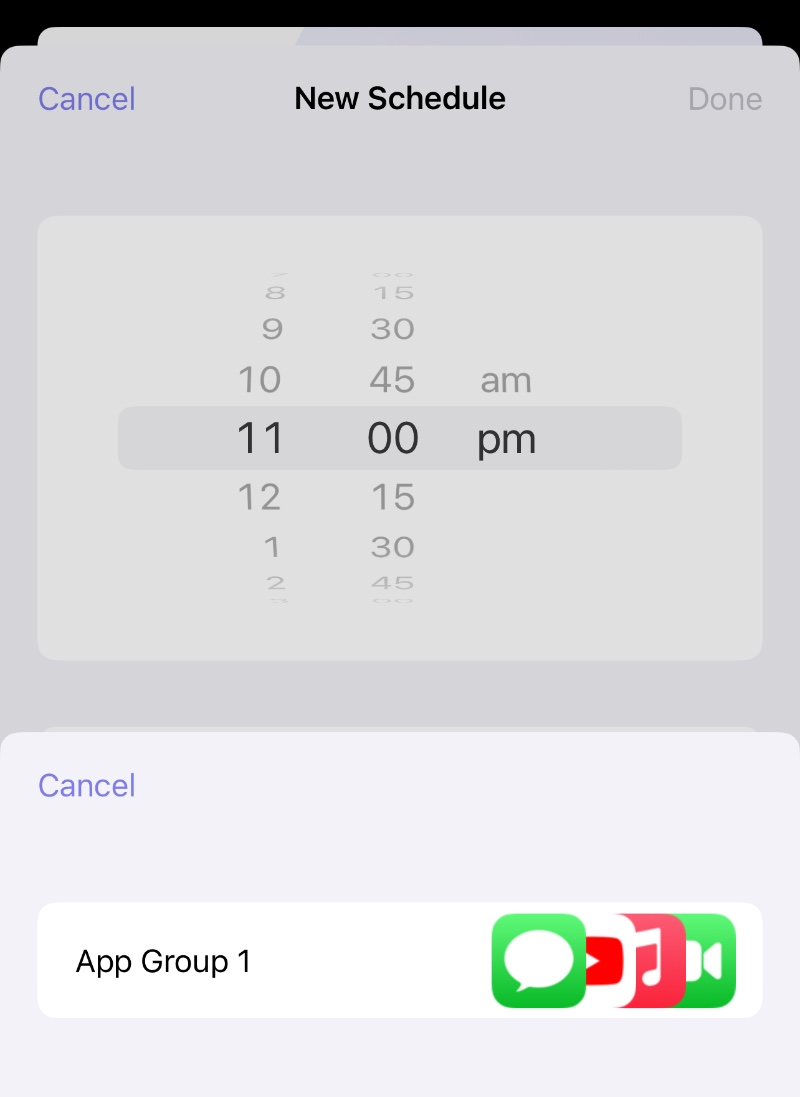
Następnie ustaw inne ustawienia: Czas, Dni Tygodnia, Tryb (Ukryj, Zablokuj lub Przywróć).
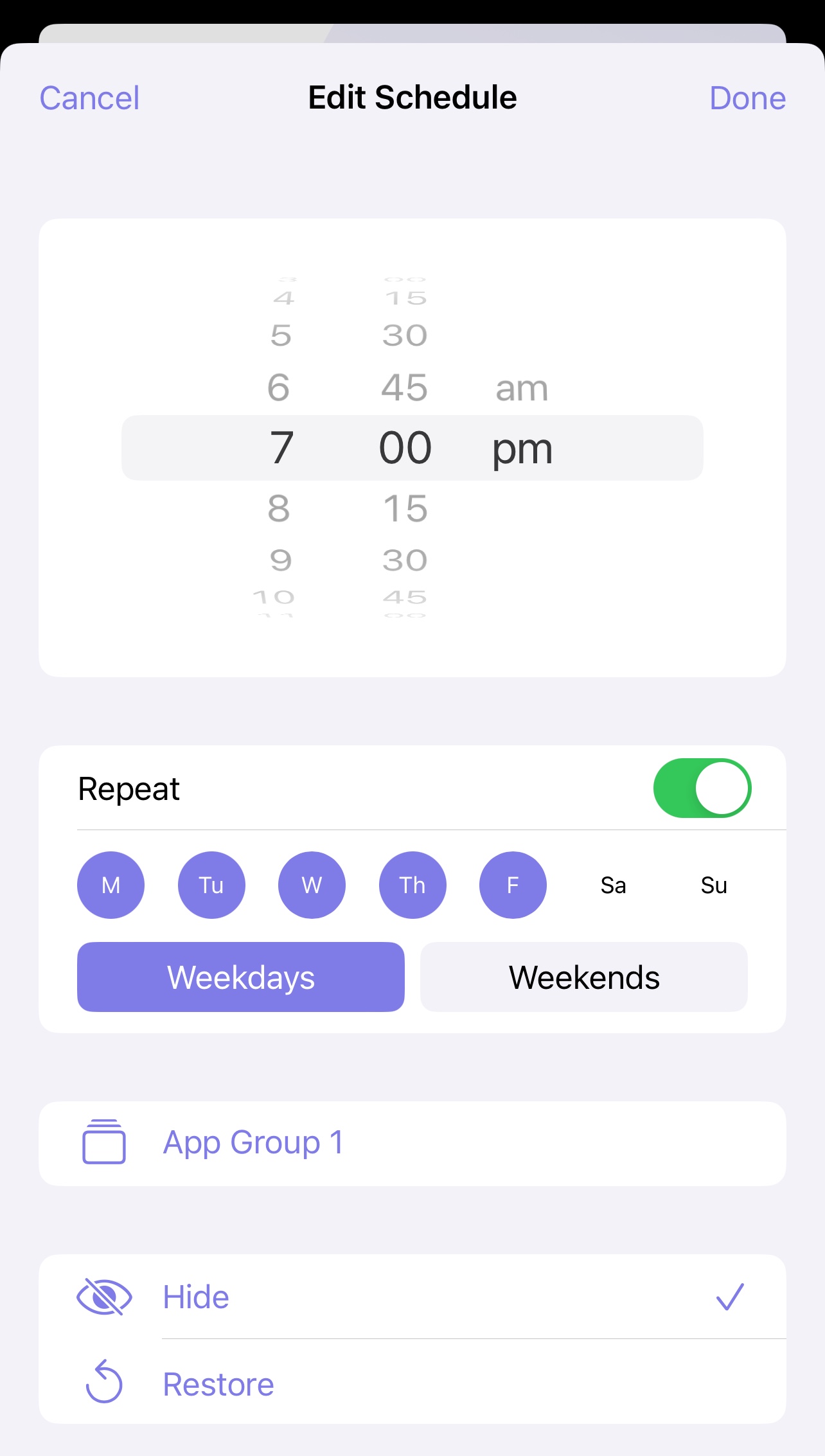
Czasami harmonogramy mogą być używane w połączeniu, jak pokazano w poniższym przykładzie: aplikacje w "Grupie Aplikacji 1" zostaną ukryte od poniedziałku do piątku wieczorem i przywrócone rano od poniedziałku do piątku.
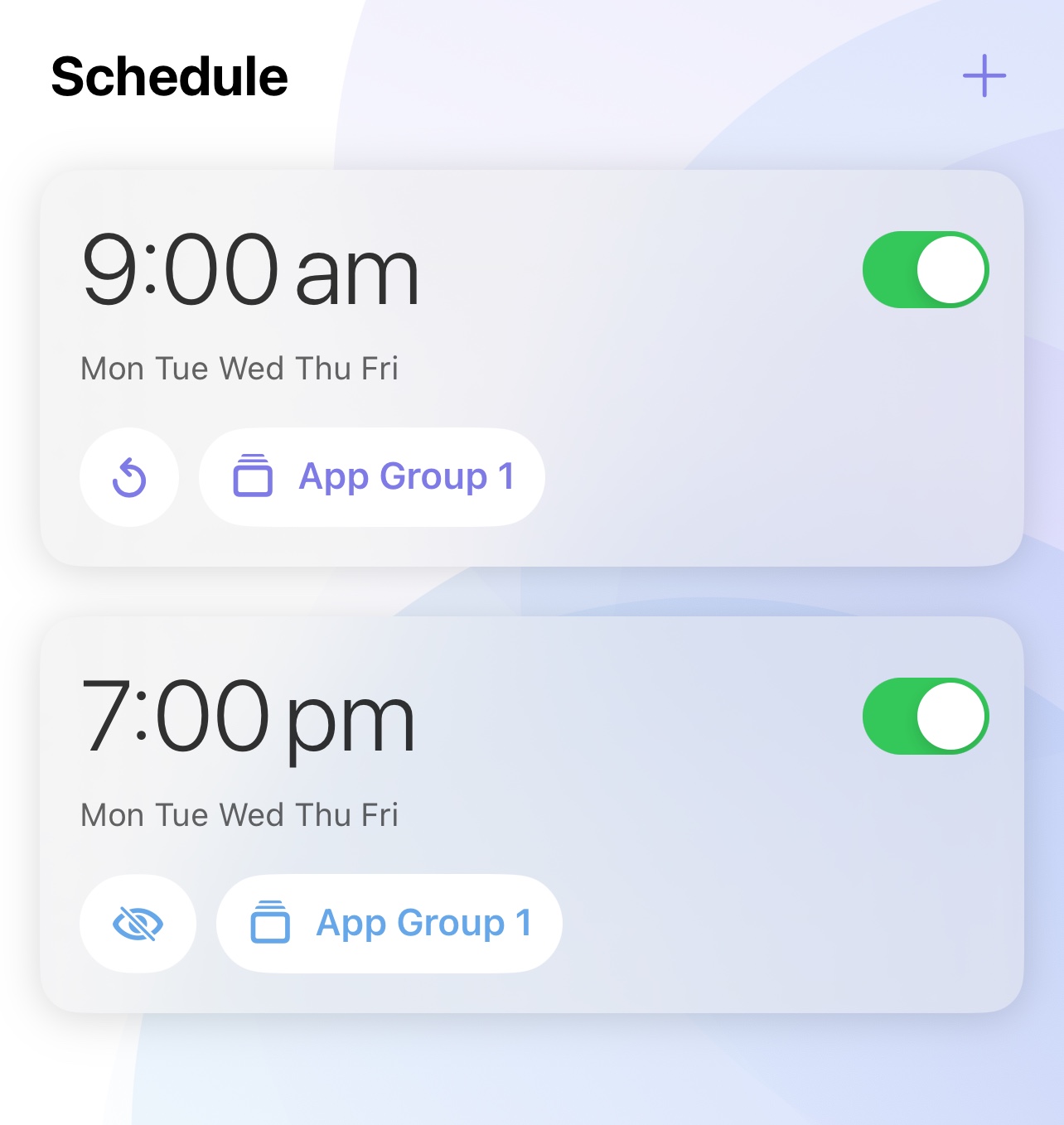
Cape obsługuje dodawanie do 12 harmonogramów (wymagany Cape Pro), a więcej praktycznych metod ustawień czeka na odkrycie przez Ciebie.