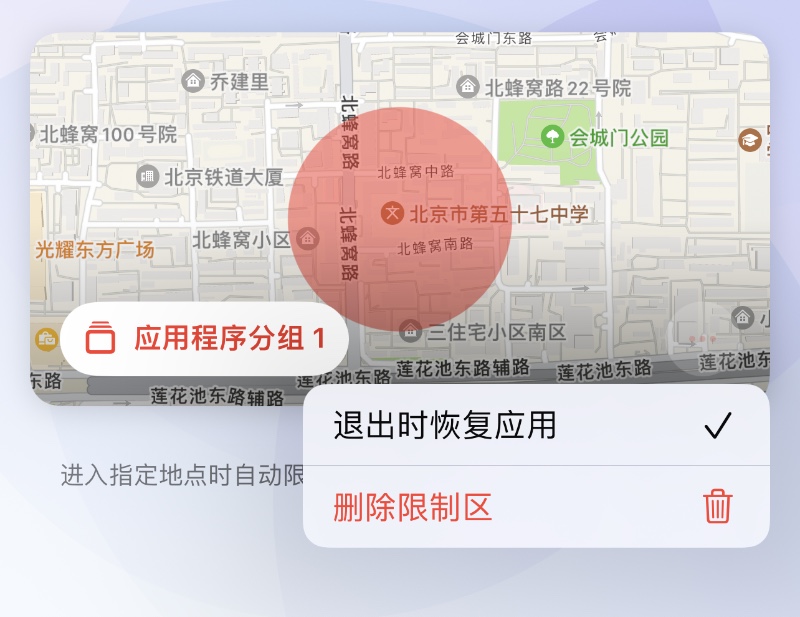学校用の設定
特定のアプリの学校での使用を禁止するように設定できます。これは、スケジュールまたは制限ゾーンの2つの方法で実現できます。
Capeを開き、「スケジュール」タブに移動し、「新しいスケジュール」をタップします。
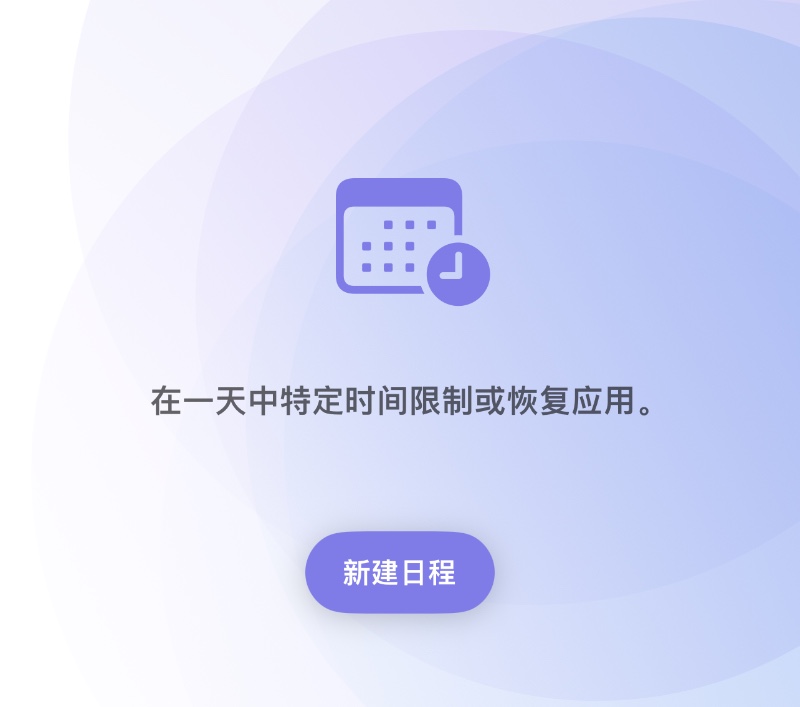
「アプリを選択」をタップして、スケジュールを適用する作成済みのグループを選択します。
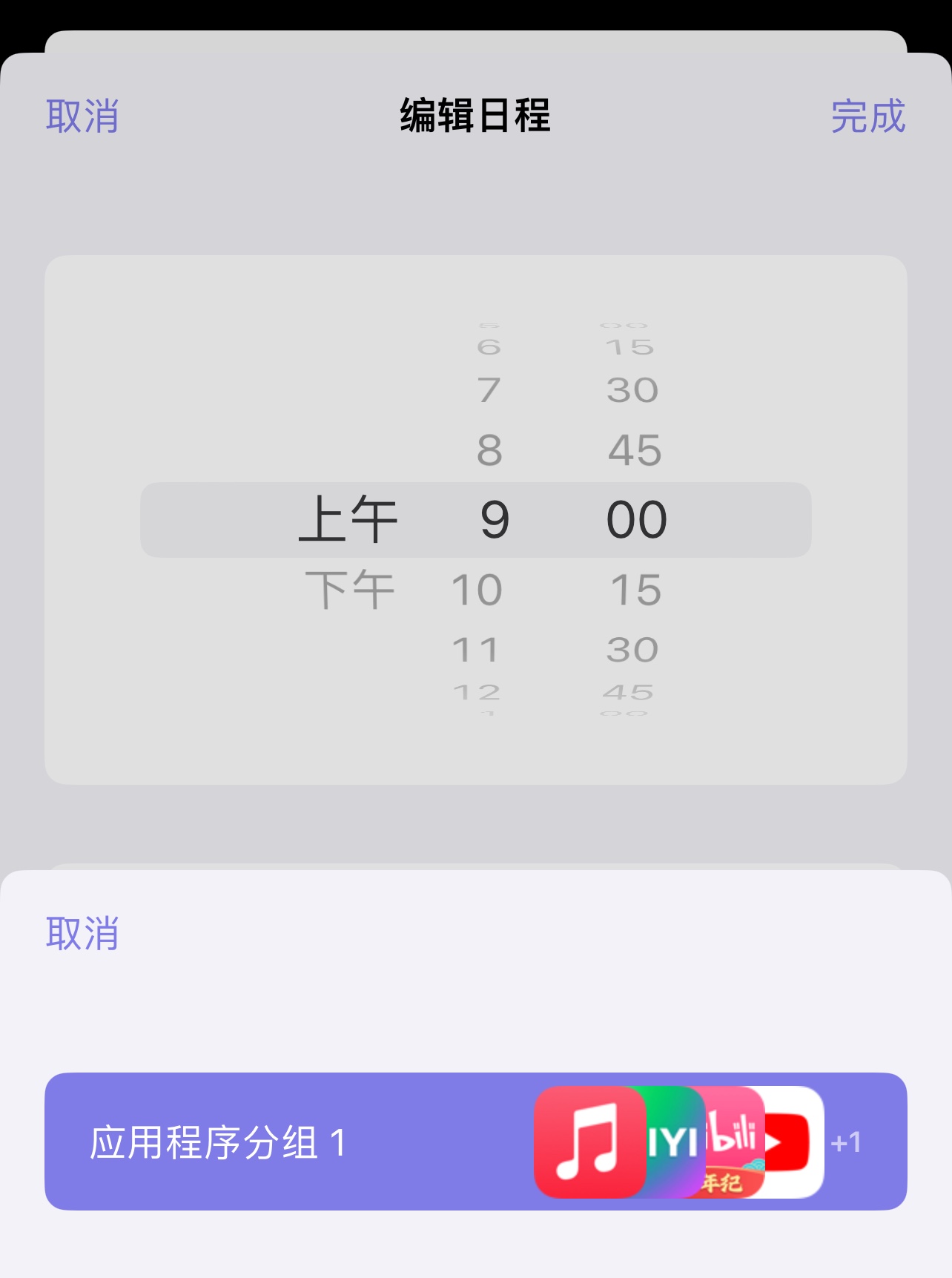
まず、学校に行くときにアプリが自動的に非表示になるように設定します。たとえば、時間を午前9時に設定し、平日を選択して、モードを非表示またはブロックに設定します(アプリグループの制限モードのタイプに応じて)。
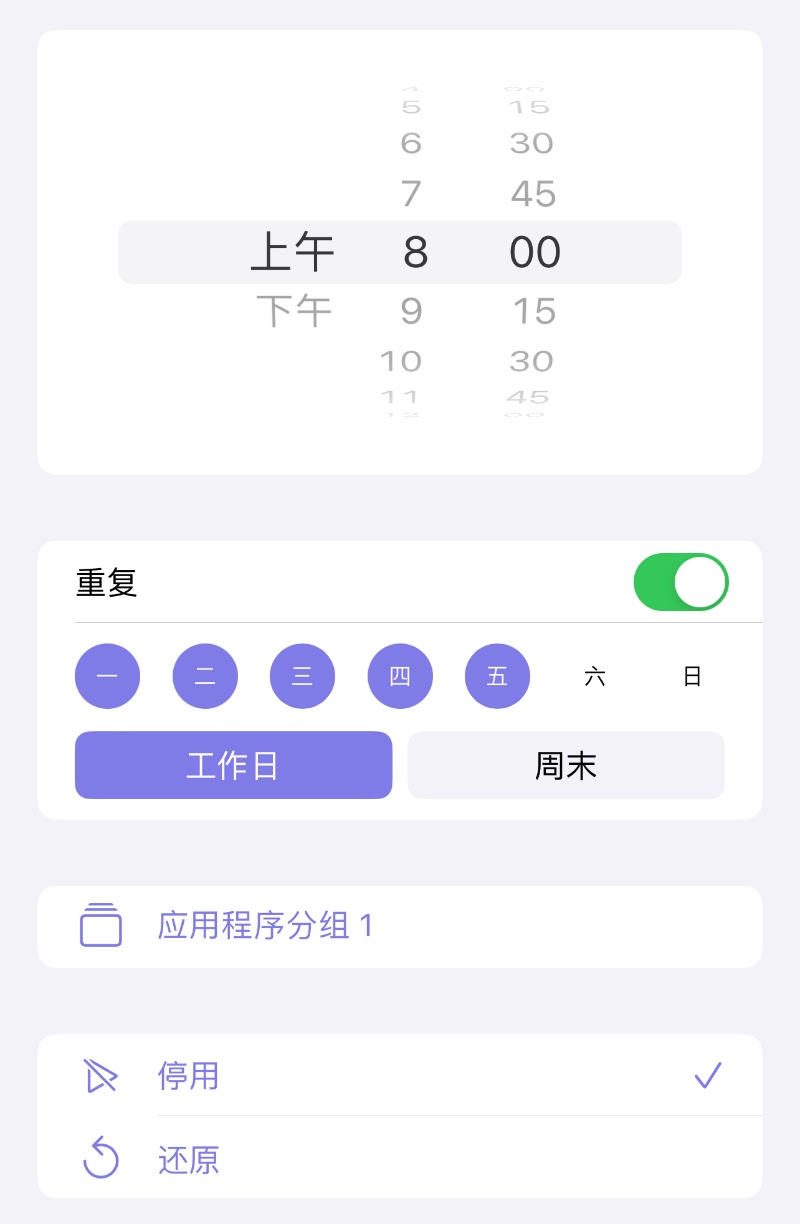
終了するには「完了」をタップし、次に「+」をタップして、放課後にアプリグループを復元するための別のスケジュールルールを作成します。たとえば、時間を午後4時に設定し、平日を選択して、モードを復元に設定します。
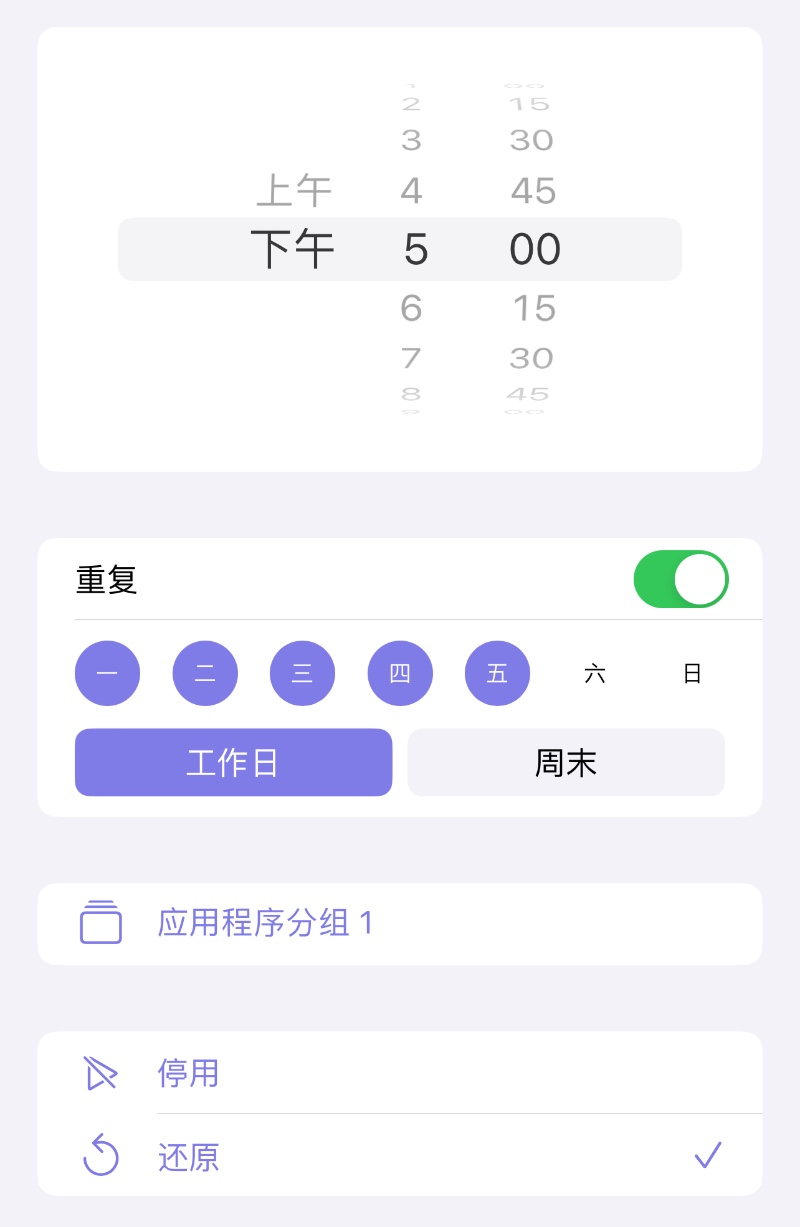
「完了」をタップすると設定が完了し、選択したアプリグループは学校の間は使用がブロックされ、放課後に復元されます。
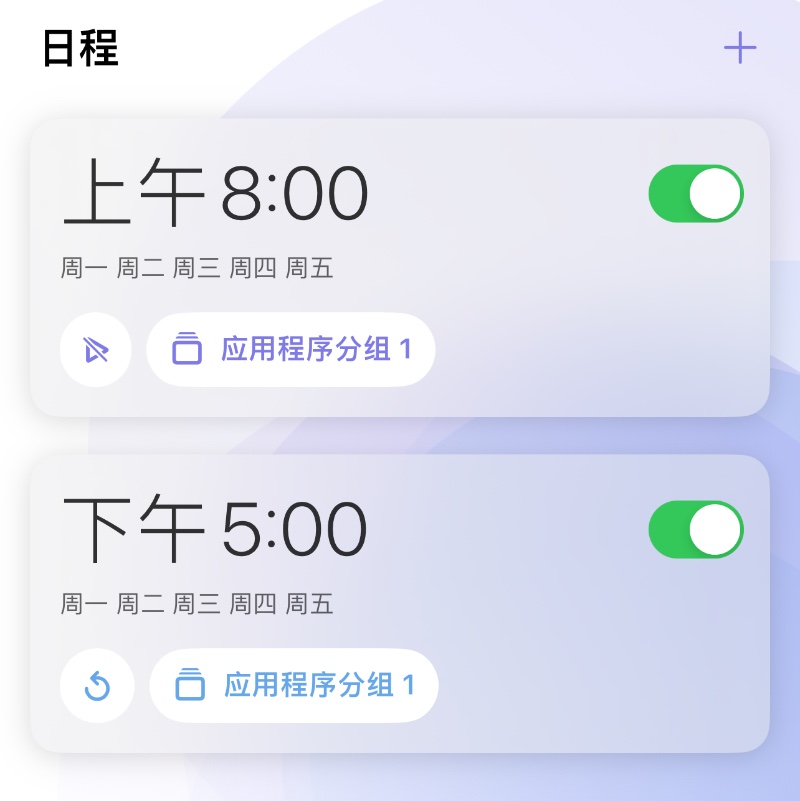
スケジュールによる制限に加えて、制限ゾーンを通じても同様の効果を得ることができます。
Capeを開き、「ゾーン」タブに移動し、「新しい制限ゾーン」をタップします。
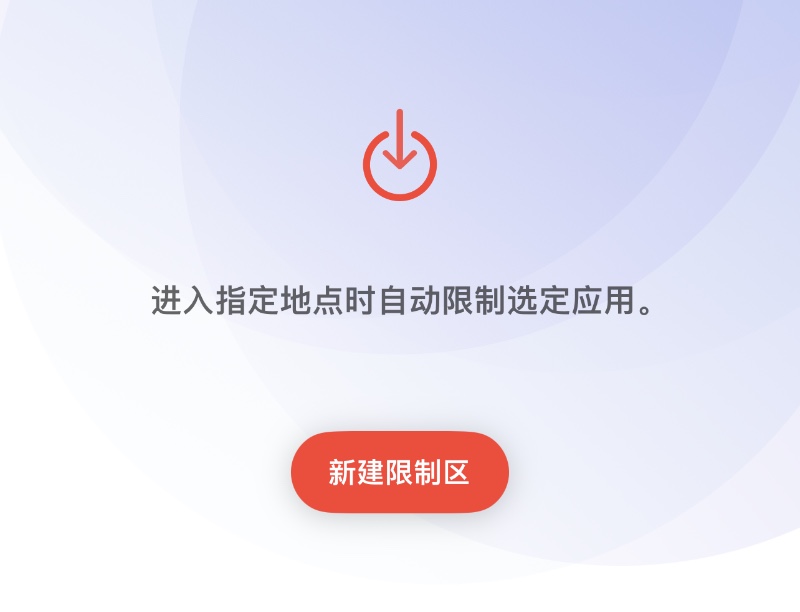
次に、地図上の学校をタップして制限エリアの中心を設定し、適切な直径を選択します。
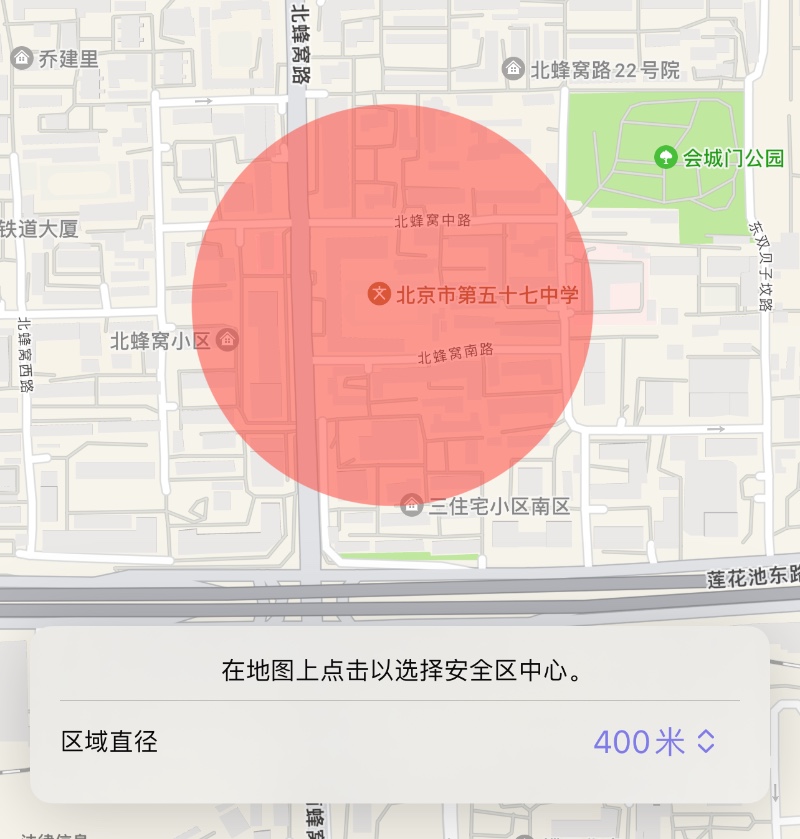
「完了」をタップして終了したら、「アプリを選択」をタップして、制限ゾーンを適用する作成済みのグループを選択します。
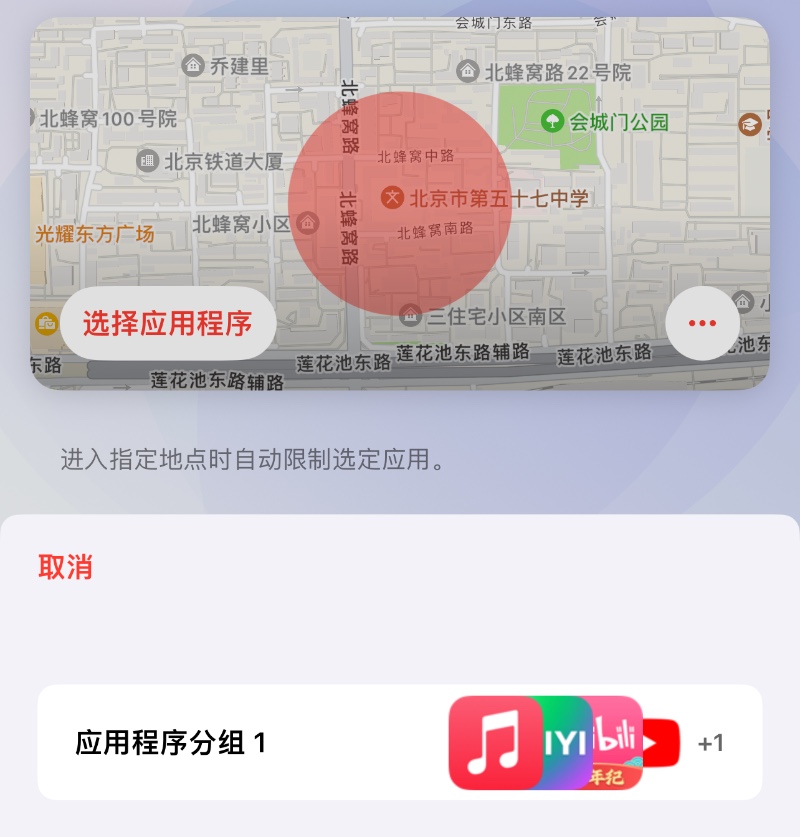
選択したグループは、お子様が学校エリアに入ると自動的に制限されるようになります。お子様がエリアから出るときにアプリの使用を自動的に復元したい場合は、カードの「...」をタップして、「退出時にアプリを復元」を選択してください。