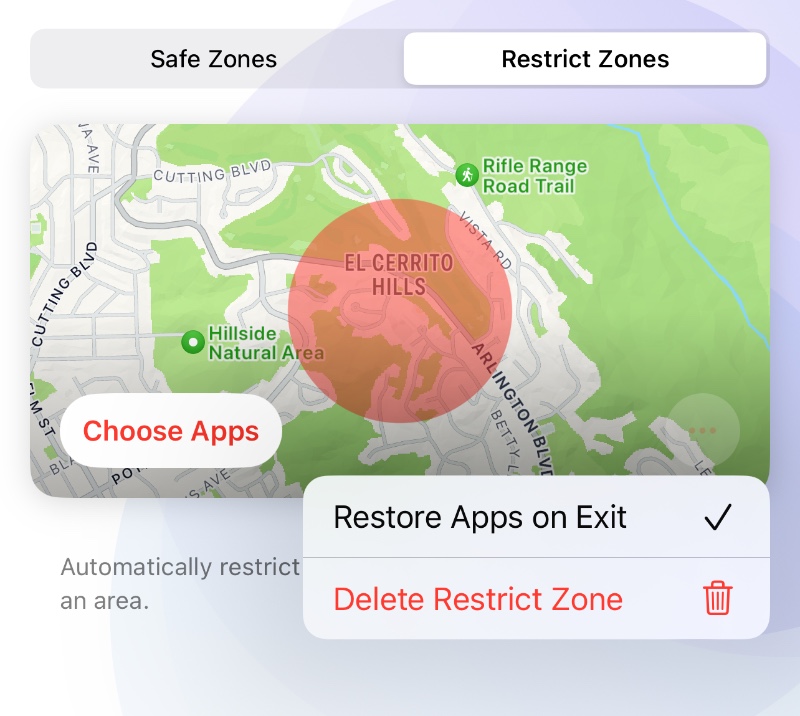Beállítás az iskolához
Beállíthatod, hogy bizonyos alkalmazások használata tilos legyen az iskolában. Ez kétféleképpen érhető el: Ütemezéssel vagy Korlátozott zónákkal.
Nyisd meg a Cape-et, menj az „Ütemezés" fülre, koppints az „Új ütemezés" lehetőségre.
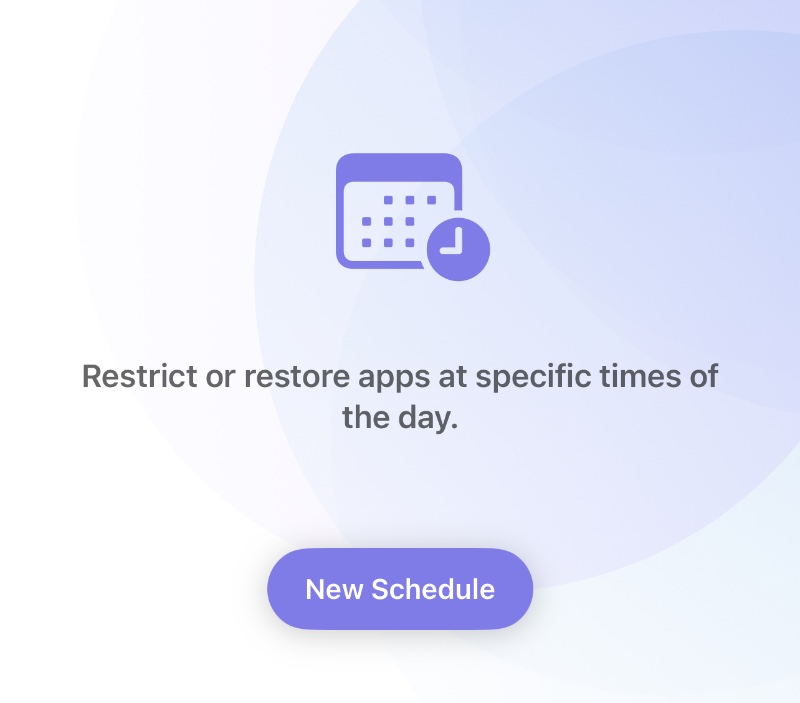
Koppints az „Alkalmazások kiválasztása" lehetőségre, és válaszd ki a létrehozott csoportot, amelyre az Ütemezést alkalmazni szeretnéd.
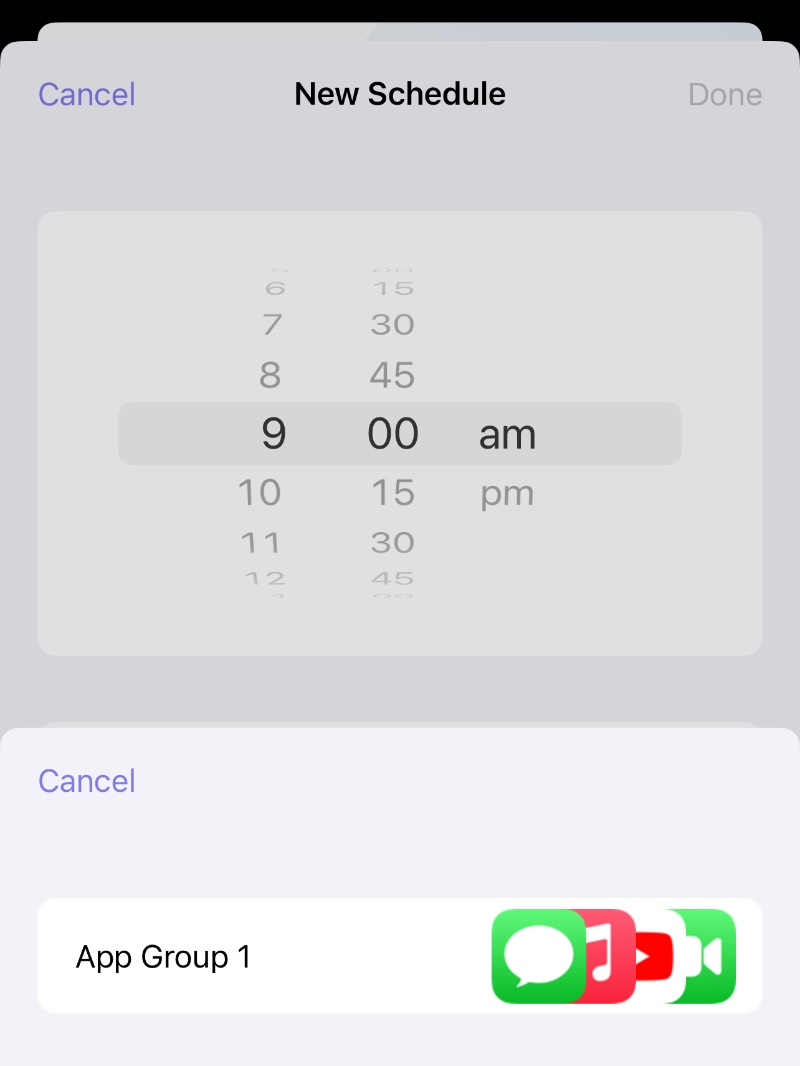
Először állítsd be, hogy az alkalmazás automatikusan elrejtődjön, amikor iskolába mész. Például állítsd az időt 9 órára, válaszd a hétköznapokat, és válaszd az Elrejtés vagy Letiltás módot (az alkalmazáscsoport korlátozási módjától függően).
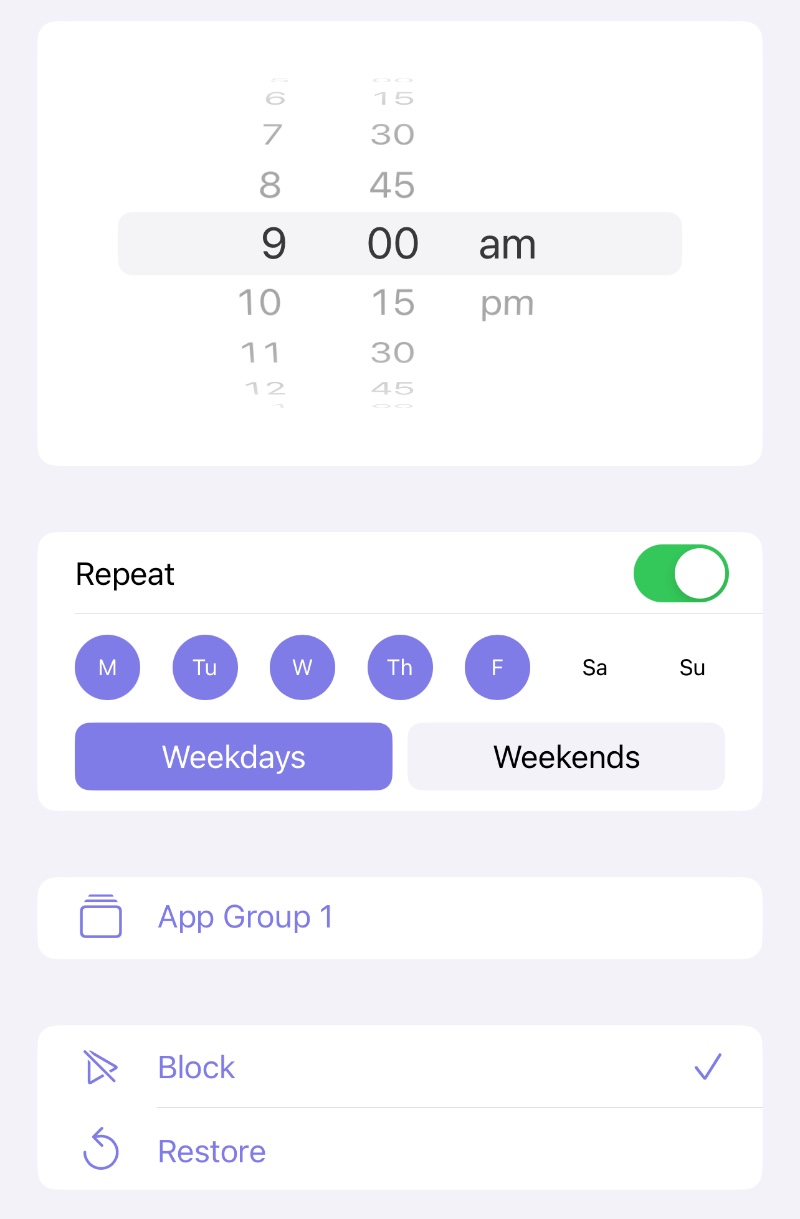
A befejezéshez koppints a „Kész" gombra, majd koppints a „+" gombra egy másik ütemezési szabály létrehozásához az alkalmazáscsoport iskola utáni visszaállításához. Például állítsd az időt 16 órára, válaszd a hétköznapokat, és válaszd a Visszaállítás módot.
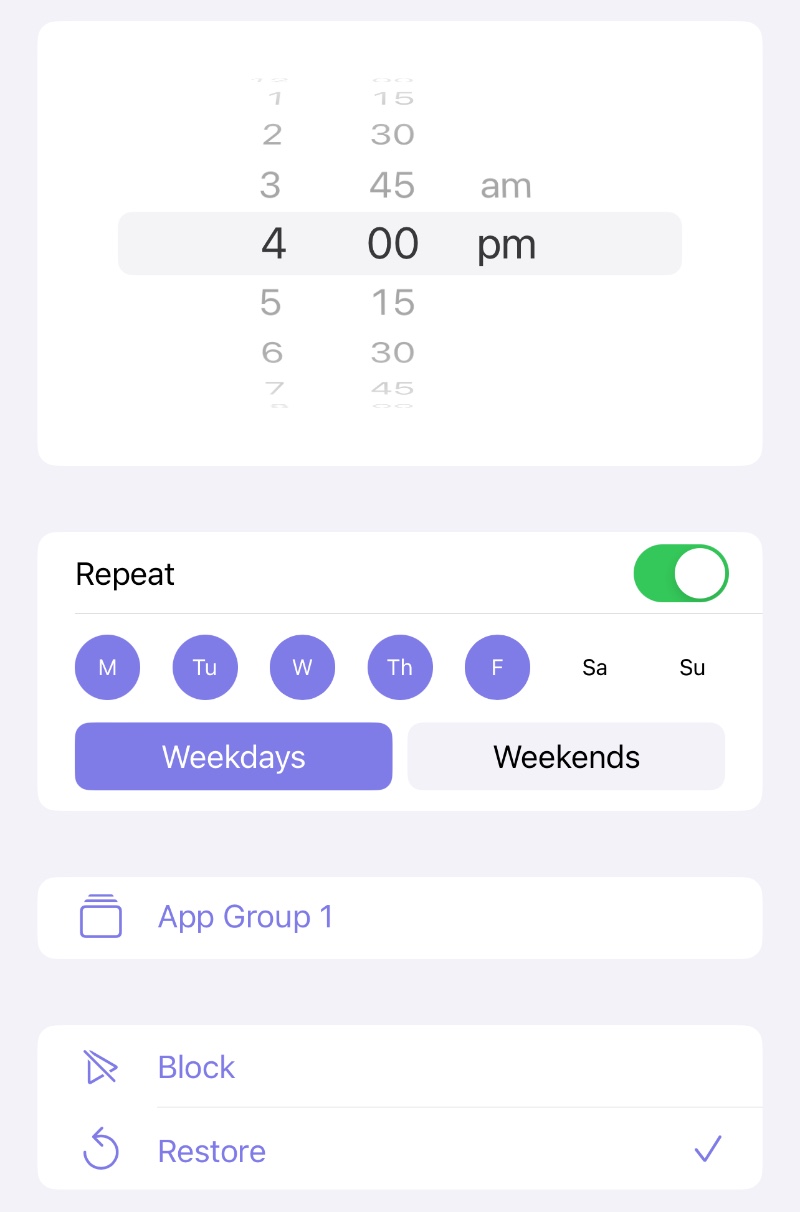
A beállítások a „Kész" gombra koppintás után fejeződnek be, így a kiválasztott alkalmazáscsoport az iskola alatt le lesz tiltva, és az iskola után visszaáll.
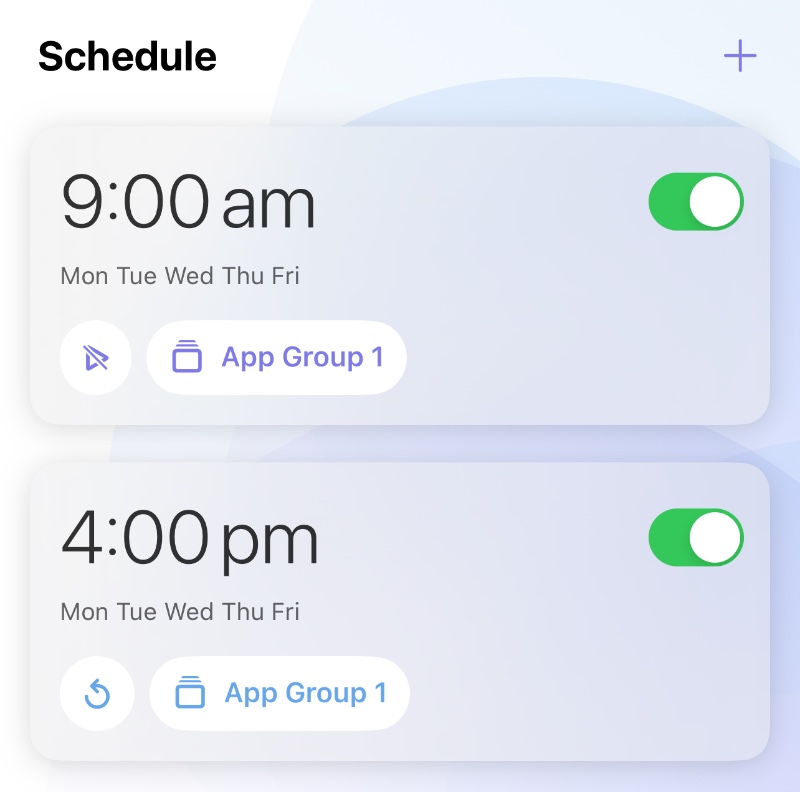
Az Ütemezésen keresztüli korlátozások mellett hasonló hatások érhetők el a Korlátozott zónán keresztül is.
Nyisd meg a Cape-et, menj a „Zóna" fülre, koppints az „Új korlátozott zóna" lehetőségre.
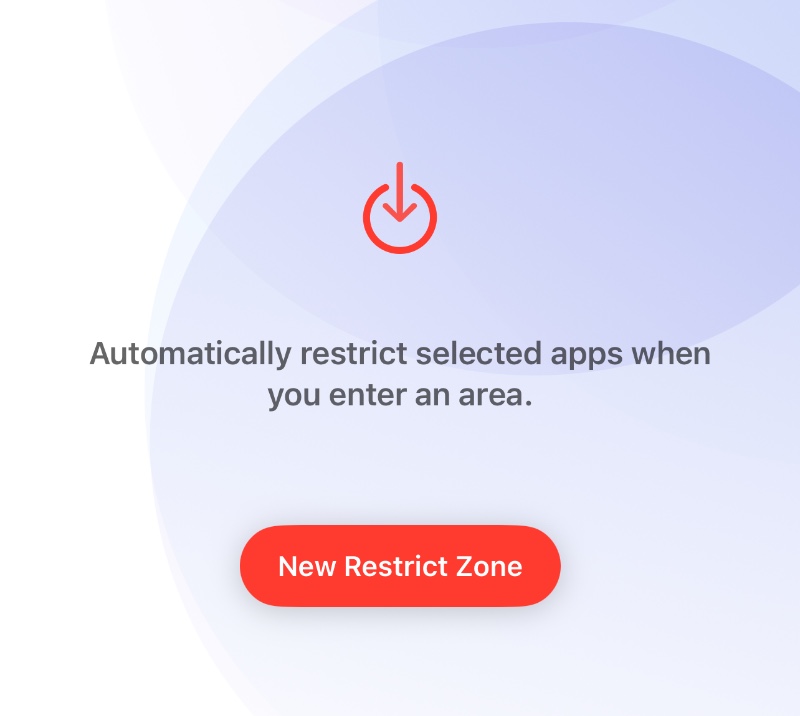
Ezután koppints az iskolára a térképen a korlátozott terület középpontjának beállításához, és válassz megfelelő átmérőt.
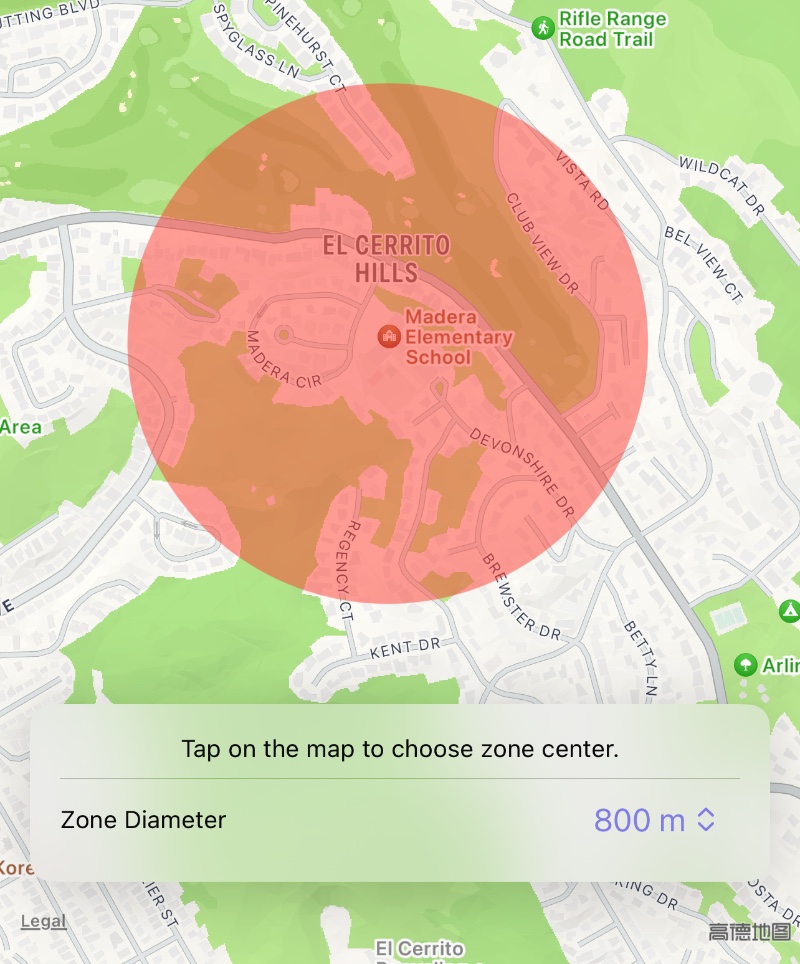
Ha a „Kész" gombra koppintással befejeztél, koppints az „Alkalmazások kiválasztása" lehetőségre, és válaszd ki a létrehozott csoportot, amelyre a Korlátozott zónát alkalmazni szeretnéd.
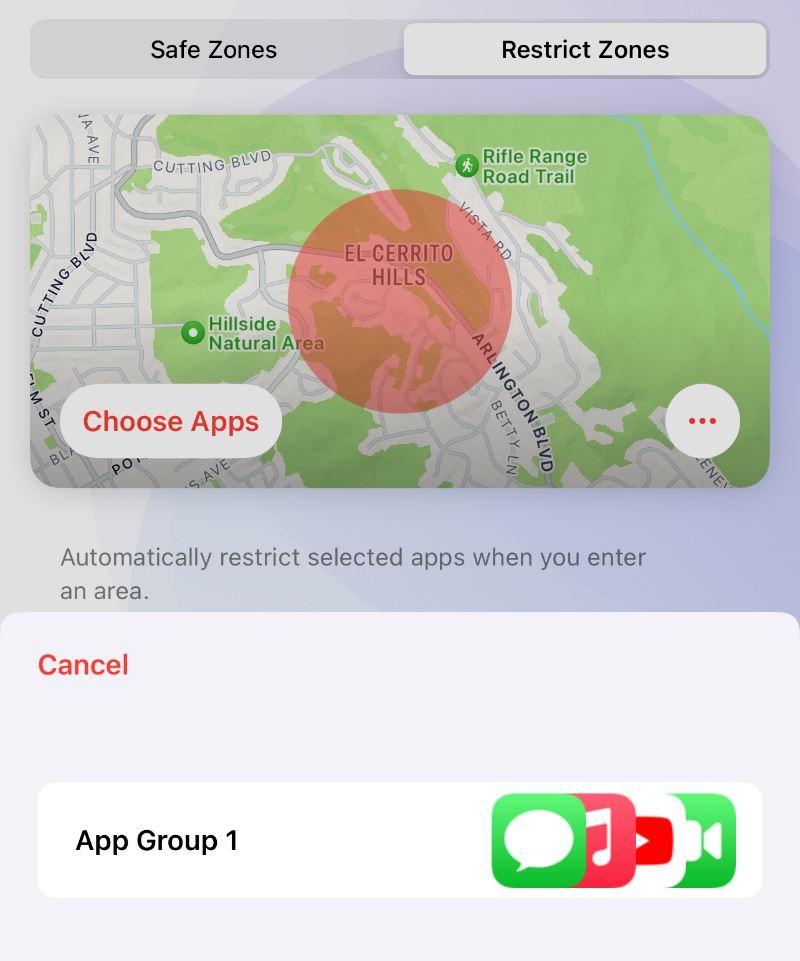
A kiválasztott csoportok most automatikusan korlátozva lesznek, amikor gyermeked belép az iskola területére. Ha azt is szeretnéd, hogy a terület elhagyásakor az alkalmazások használata automatikusan visszaálljon, kérjük, koppints a kártyán található „..." gombra, és válaszd az „Alkalmazások visszaállítása kilépéskor" lehetőséget.